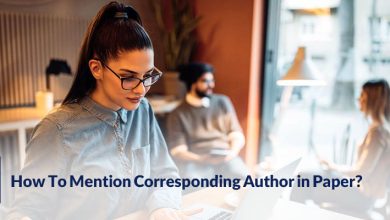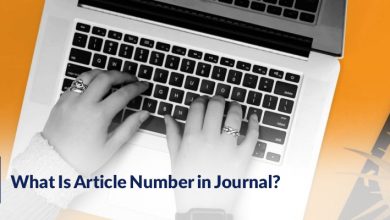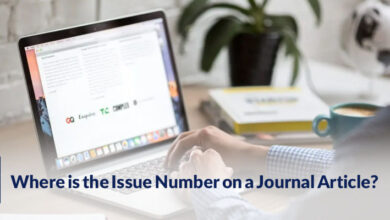How to use photoshop to make scientific figures?

As a scientist, your research work often requires creating and presenting figures to convey your findings. While there are numerous software tools to help create scientific figures, Photoshop remains a popular choice due to its flexibility and powerful image-editing capabilities.
In this article, we’ll explore how to use Photoshop to make scientific figures that are visually appealing and scientifically accurate. Papers Science will tell you more about that.
Learn how to use Photoshop to make scientific figures
Import your data
The first step to creating a scientific figure in Photoshop is importing your data. This can be done by either copying and pasting your data directly into Photoshop or by importing a file in a compatible format such as CSV, XLS, or TXT.
Once your data is imported, you can create a graph or chart using Photoshop’s built-in graphing tools or by using a third-party plugin such as Plotly. Photoshop also allows you to customize your graphs by changing the colors, fonts, and styles to fit your requirements.
Adjust the image size and resolution
Before you begin creating your figure, it’s essential to set the image size and resolution correctly. The image size should be set according to the dimensions required for your publication, and the resolution should be set to at least 300 pixels per inch (ppi) to ensure high-quality output.
To adjust the image size and resolution, go to Image > Image Size and enter the desired dimensions and resolution. You can also choose to resample the image if required.
Create a background
Creating a background for your figure is essential to make it stand out and visually appealing. You can choose to create a solid color background or use an image or texture as your background.
To create a solid color background, select the Paint Bucket tool and choose a color from the Color Picker. Click on the canvas to fill the entire background with the selected color.
To use an image or texture as your background, go to File > Place and select the image you want to use. You can then resize and position the image to fit your canvas.

Add labels and annotations
Adding labels and annotations to your scientific figure is crucial to help readers understand your data and findings. Labels and annotations can include axis labels, legends, and titles.
To add axis labels, select the Type tool and click on the axis you want to label. Enter your label text, choose your font, and adjust the font size and color as required.
To add a legend, go to Layer > New > Layer to create a new layer. Use the Type tool to create a text box for your legend and use the Rectangle tool to create a box around the text. Adjust the font, font size, and color as required.
To add a title, create a new layer and use the Type tool to enter your title text. Adjust the font, font size, and color as required.
Adjust the color and contrast
Adjusting the color and contrast of your scientific figure is essential to ensure that your data is displayed accurately and clearly. You can adjust the color and contrast using the Levels or Curves adjustments.
To adjust the levels, go to Image > Adjustments > Levels. Use the sliders to adjust the shadows, midtones, and highlights until your image looks balanced.
To adjust the curves, go to Image > Adjustments > Curves. Use the curve to adjust the overall brightness and contrast of your image.
Export your figure
Once you have finished creating your scientific figure in Photoshop, it’s time to export it for publication. Photoshop allows you to save your figure in various file formats, including TIFF, EPS, and PDF.
To save your figure, go to File > Save As and choose the file format that is required by your publication. Make sure to check the resolution and image size before saving.
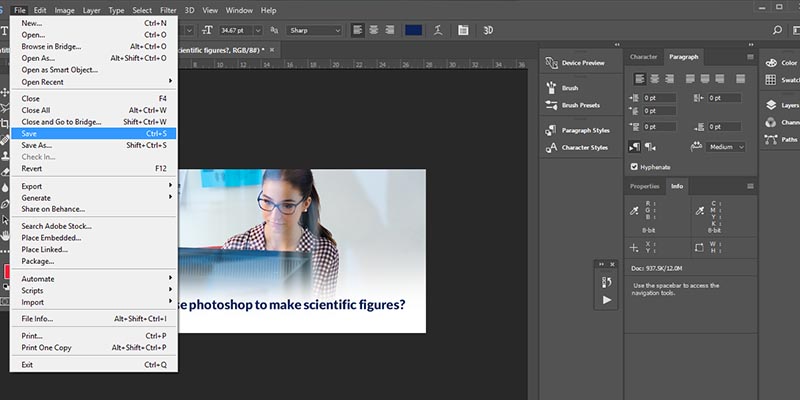
Conclusion
Creating scientific figures in Photoshop can seem daunting at first, but with a little practice, it can be a powerful tool to help convey your research findings in a visually appealing and accurate way. But how to use photoshop to make scientific figures? By following the steps outlined in this article, you can create scientific figures that are not only aesthetically pleasing but also meet the requirements of your publication.
It’s essential to keep in mind that while Photoshop offers a range of tools and capabilities, it’s important to use them appropriately to ensure scientific accuracy. Be sure to label and annotate your figures clearly and accurately and avoid using misleading colors or visual effects.
In addition to the steps outlined in this article, there are numerous other ways to use Photoshop to create scientific figures. For example, you can use the software to create 3D models, add textures and shading, or create animations.
If you’re new to using Photoshop or want to learn more about creating scientific figures, there are many resources available online, including tutorials, forums, and user groups. By taking the time to explore these resources and practice your skills, you can become proficient in using Photoshop to create high-quality scientific figures.
In conclusion, using Photoshop to create scientific figures can be a powerful tool to help convey your research findings. By following the steps outlined in this article, you can create figures that are visually appealing, scientifically accurate, and meet the requirements of your publication. With practice and patience, you can become proficient in using Photoshop to create high-quality scientific figures that will enhance your research and help you communicate your findings to a wider audience.
Read More: Why does plagiarism matter?

Have you used Photoshop for creating scientific figures before? What was your experience like? Leave your comment for us.
Photoshop offers a range of tools and capabilities that can help you create visually appealing and accurate figures. It also allows you to annotate and label your figures, which is essential for scientific communication.
There is a learning curve associated with using Photoshop, but there are many resources available online, including tutorials and user groups, that can help you become proficient in using the software.
Yes, Photoshop offers a range of capabilities that can be used to create 3D models, including the ability to add textures and shading.
It’s important to label and annotate your figures clearly and accurately and avoid using misleading colors or visual effects. Additionally, be sure to check the requirements of your publication to ensure that your figures meet their standards.
Yes, there are several other software programs available for creating scientific figures, including Illustrator and Inkscape. However, Photoshop is a popular choice due to its range of capabilities and flexibility.